415-595-5348
Shooting Tethered With Adobe Lightroom or Bridge
Note: Updated 2020 for Adobe Bridge CC and Lightroom (LR3-LR6, LR Classic CC)
I currently use Capture One to shoot tethered for most of my commerical and editorial jobs. There is no reason why you shouldn’t be shooting tethered for studio work, and if you have a laptop it’s almost just as easy when working on location. This is a tutorial on how to shoot with a DSLR camera tethered to an Apple Macbook Pro (MBP) laptop (or Mac running OSX) using either Adobe Lightroom or Adobe Bridge.
– Bummers of Shooting Tethered
At one time I avoided shooting tethered. It seemed like one more thing to troubleshoot, and for location work I didn’t want to bring more items to a shoot. More equipment can mean less interaction with your subjects. Software for tethered shooting was another barrier. I didn’t want to purchase another piece of software. Connections in early versions of Lightroom were unstable. It really sucked. Mainly, I just didn’t want a crowd hoovered around a computer screen making comments and slowing down the pace of a photo shoot.
+ Benefits of Shooting Tethered
Tethered shooting became easier when Lightroom 3 (LR3) was released. Most of the bugs disappeared, and is now even better in the current version of LR Classic. Having more eyeballs on a monitor is better than having them over my shoulder. Small problems appear bigger and are easy to identify on a larger screen. Subjects are more relaxed because they can see themselves. They are more aware of the mistakes (seeing them as normal), able to see the hero images that become top selections, and are more engaged in the process which allows them to feel more comfortable. Shooting tethered only requires a few extra minutes of prep, but it makes the images better. Plus, at the end of the shoot you don’t have to download images. It’s already done while on set. On to the tutorials . . .
————
Option 1: Shooting Teethered in Adobe Lightroom (LR3 – LR6, LRC CC)
LR is the easiest solution for shooting tethered. Go here for the Adobe list of cameras supported for tethered capture.
Step 1) Make sure you are using the latest version by going to Lightroom–>Help–>Check for updates.
Step 2) Start with an empty reformatted memory storage card in your camera. Set the camera’s USB settings in the Menu to “MTP/PTP” (Nikon) or “Communication: PC Connect” (Canon). Turn camera “Off.”
Step 3) Connect the camera cable to your camera body and the other end to your computer’s USB port.
Step 4) Go to LR–>File–>Tethered Capture–>Start Tethered Capture
Step 5) Choose your settings in the “Tethered Capture Settings” dialog box. Notice you can create presets that allow you to batch rename, append your contact info (also usage, caption, description, etc…) to the metadata, and apply keywords. This happens automatically to all new images shot and imported via tether. Does this slow down the flow of data. Nope! Set them up and click “Ok.”
Step 6) Turn camera “on” and start shooting! You’ll see your camera visible in the upper left corner of the “Tethered Capture Window.” Savvy photographers will create a develop preset to apply to each new imported image.
Tips: To avoid any confusion between tethered shooting sessions, shoot a test image, process it in the Develop module, then go back to the Tethered Capture Window and choose “Same as previous” for the Develop setting. Choose the “Auto Advance Selection” so that LR will preview each new image as it is captured.
————
Option 2: Shooting Teethered in Adobe Bridge
Yes Adobe Bridge can be used for shooting tethered, but Adobe removed the option to “Auto Preview Latest File” so you’ll have to click on each new capture to see a large preview. So it’s not as seamless as Lightroom but it’s a free option available to anyone with Photoshop.
Step 1) Create a new folder on your hard drive for the tethered photo session.
Step 2) Start with an empty reformatted memory storage card in your camera. Set the camera’s USB settings in the Menu to “MTP/PTP” (Nikon) or “Communication: PC Connect” (Canon).
Step 3) Connect the camera cable to your camera body and the other end to your computer’s USB port.
Step 4) Go to Applications. Launch Image Capture. From the dialog box select your tethered camera under Devices, then create or select a destination folder by going to Import To–>Other. Choose the new folder you created in step 1.
Step 5) From Image Capture go to: File–>Take Picture. Choose “Manual,” check “Download new images to,” then choose the same destination folder from step 5.
Step 6) Go to Adobe Bridge. “View” menu, Sort, choose “By Date Created.” Uncheck “ascending order.” You are now telling Image Capture to send each new capture to a destination folder, using Bridge to watch that same folder.
Tips: Every time the camera is turned “off,” you’ll have to repeat step 6 when you turn it “on.” Close the unnecessary panels in Bridge. Decrease the Content panel (thumbnail views) size and increase the Preview panel to allow images to be viewed as large as possible.
Note: There is no auto advance setting to view each new capture at a large size in the Preview panel. Use the arrow keys to navigate to each new capture. No biggie for a small volume shoot, but a deal breaker for a commercial job.
————
Equipment For Tethered Shooting:
16′ or 25′ USB Booster Extension Cable
This is a must! Standard USB camera connection cables are too short for practical work. Since transfer speeds are slower over distance, typical USB extension cables are a poor choice. An “active” USB extension cable or “booster” cable is self powered through the connection, allows a cleaner signal, decreases the risk of corrupted files, and maintains a steady download speed. Active USB extension cables can be daisy chained up to 75.’
IOGEAR USB Extension at Amazon
www.tethertools.com: Tether cables, platforms, grip, & accessories
www.seaportdigital.com: Laptop cases, platforms, and laptop shades
www.thinktankphoto.com: ThinkTank’s Sun Screen (laptop shade)
www.monoprice.com: USB extension cables. Great prices for any type of cables.
For those starting out – here is a list of basic photographic terms.
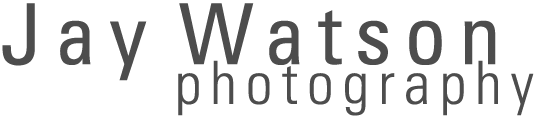



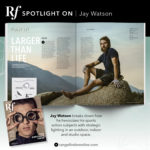
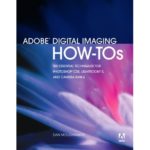
Hey Jay – bite the bullet and get Capture One. No mess / no bother. Been using it for 12 years. Not that hard to use and great exported color. /tg
Nice Article but i can’t seem to make it happen using your sets with my canon mark ii. any advice?
Joseph-the camera should not matter. What part are you having trouble on. Need more specifics. Make sure you are using the most updated version of Adobe Lightroom. Check for updates. Good luck.
-JW
Thanks alot really works i just tested it on my canon XTI just plugged it in tethered in lightroom and boom thank you for sharing
I downloaded the Auto Preview Latest File free plug-in, installed it, and see where it is to use it. I connected Nikon Camera Control Pro 2, my D300 is connected, and the images download like normal, but the Auto Preview Latest File does not display the latest file… I know you say it will display the “second to last capture instead of the “latest” capture” but it is not advancing. Seems like this should be a pretty easy thing for Adobe to have working.
Jay, Thanks for posting this. I was using Lightroom on a new project but I ran into an issue. I am required for part of my job to save files as Targa (.tga) It’s a format I have never used and came to find that Lightroom doesn’t support. A friend of mine said that her studio uses the Canon software for tethering and then Bridge for the rest. So thanks again for the how to. ~S.
@Dan – Yes it should be easy but I am not sure why it won’t auto advance for you. It worked for me when I tested it but you are using a different combination which could be effecting things. Maybe try clearing the cache and then optimize your cache settings in the Bridge preferences. Good luck.
@Stephen – Thanks for the shout. Hope it works out for you.
I have tried your procedure with my D100. Several problems:
1) When I plug in the USB to my camera will only go to PC mode. There is no interactivity from the camera.
2) You reference in Step 5 I don’t understand. Where does Applications live?
I am using CS5 Bridge. Win 7 Pro.
Thank you.
Wayne
@Wayne – Sorry but I can’t help you. The tutorial is for a Mac running OSX. The key to shooting tethered to Bridge is through the Mac software called Image Capture. Not sure if Windows has anything similar. Try to do a search for “shooting tethered Windows Adobe Bridge.” Good luck and thanks for the question.
Unfortunately, option 2—Bridge, doesn’t work with CS6 because the Preview Latest File extension is not compatible with the latest version of Bridge.
But Lightroom 4.1 has tethering built in, nothing extra required; following cameras are supported:
http://helpx.adobe.com/lightroom/kb/tethered-camera-support-lightroom-4.html
Dave
This may be a dumb question, but does shooting tethered allow for viewing on the computer screen only after a photo has been taken? I was thinking this might be a good setup for a DIY photo booth if it allowed for people to see what their picture would look like on the screen before they snapped it, sort of like the Photobooth app that comes with the Mac only better quality.
Dave – thanks for the info about that plug in not being compatible with Bridge in CS6. Good to know. Hopefully it gets updated but like you mentioned LR is much better for shooting tethered (new readers: check your camera for comparability).
Katie-yes and it would be perfect for the shoot you described. Test it out before your real shoot. Have fun.
Thank You, Thank You, Thank You !!!
well … adobe went and removed the auto preview latest image from bridge cc … bastards …
Thanks! on windows 8 there’s no lifeframe, but there is that camera picture on the v, so if anyone is on windows 8, it actually takes you to “”camera”” which still does the recording, just seems to be a more basic GUI. Thanks a lot for the help!